准备事项
l 一台已经开启SSH的小米路由器R3G;
l 一台你喜欢的个人电脑,无论macOS或Windows甚至Linux,装有SSH工具(诸如putty,Xshell等);
l 准备好Breed.bin以及Padavan.trx;
l 一颗善于折腾的心;
开始工作
由于笔者已经完成了路由器Breed刷入以及固件刷入,因此部分截图来源于网络,如有错误,欢迎向笔者指出
使用SSH工具连接路由器
笔者使用的是macOS下的终端Shell,此图为已经刷入成功后,仅做示范
自建立一个本地FTP服务器
如果你能熟练使用Linux命令行模式,可以使用U盘方式挂载分区传入breed,然后此步可忽略。
Windows
1) 打开控制面板,搜索“启动或关闭Windows功能”;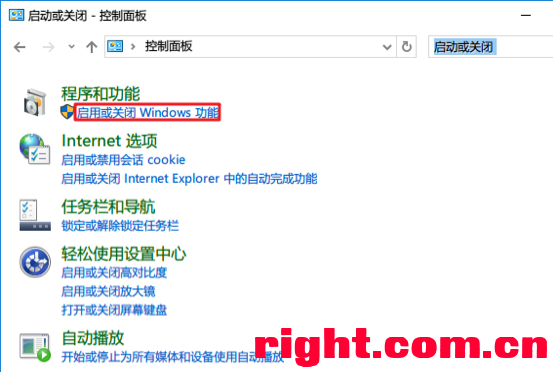
2) 如下图所示,勾选FTP相关的服务,并点击确定,稍等系统配置完成;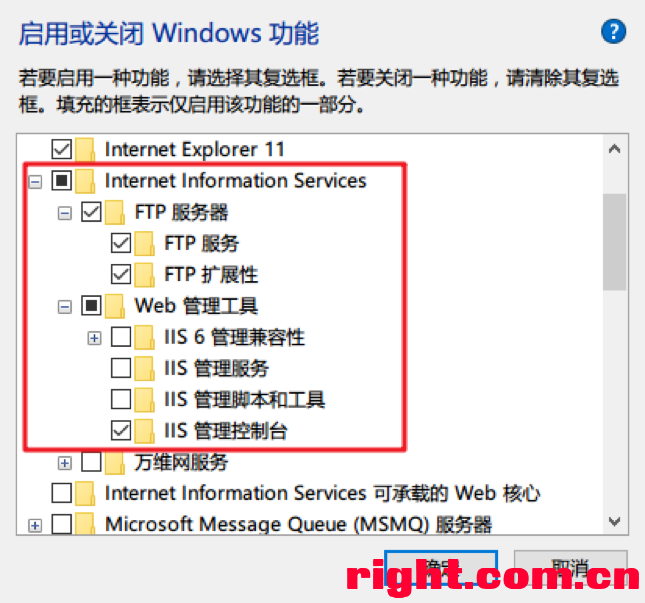
3) 按下Win徽标键,在Windows菜单中搜索“IIS”,启动IIS管理器;
4) 在【网站】目录下右键,添加FTP站点;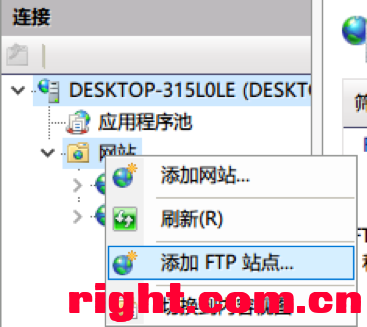
5) 按照提示完成FTP站点添加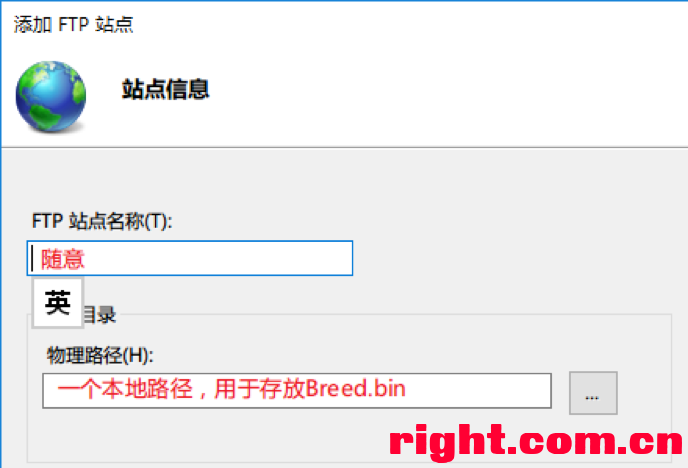
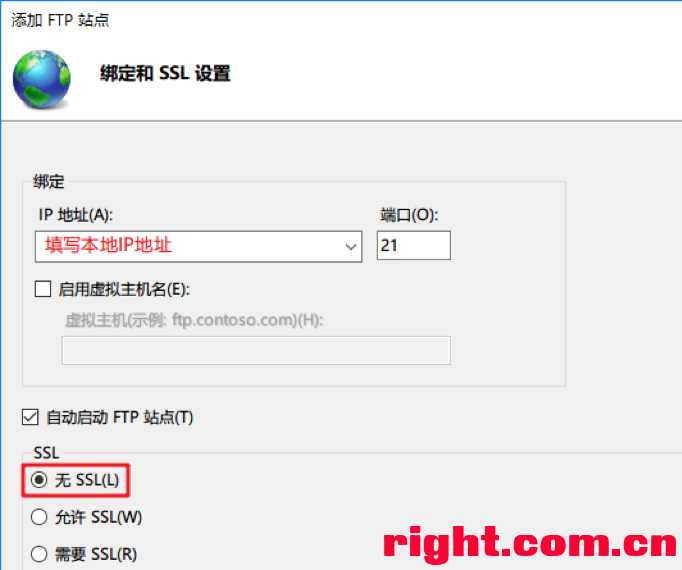
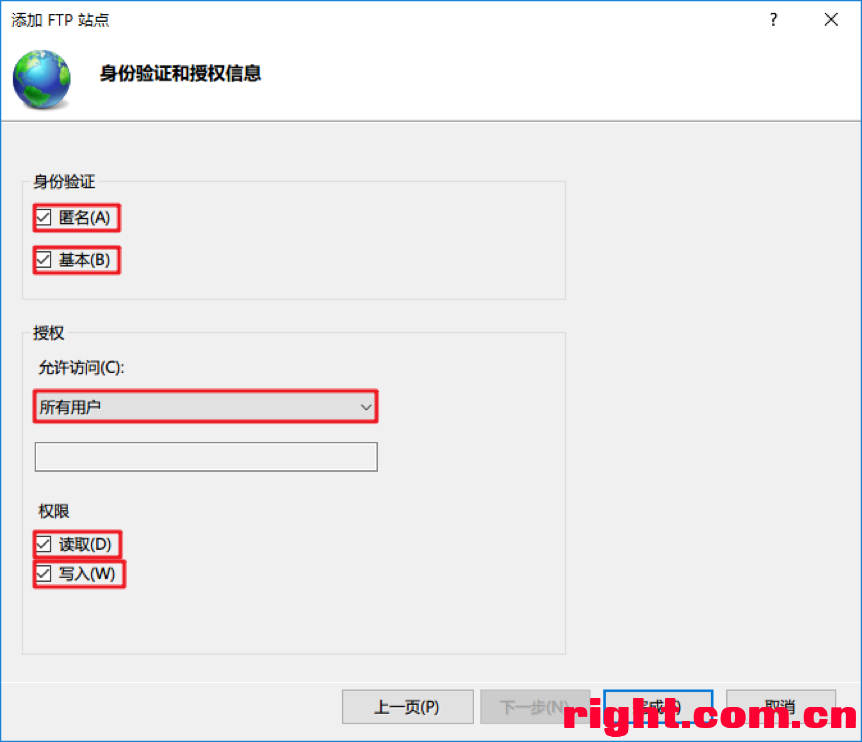
关于本地IP地址的教程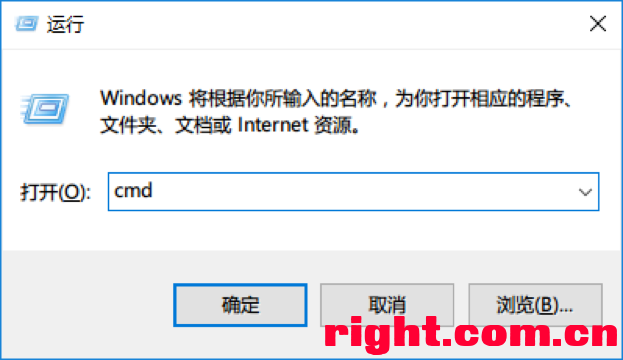
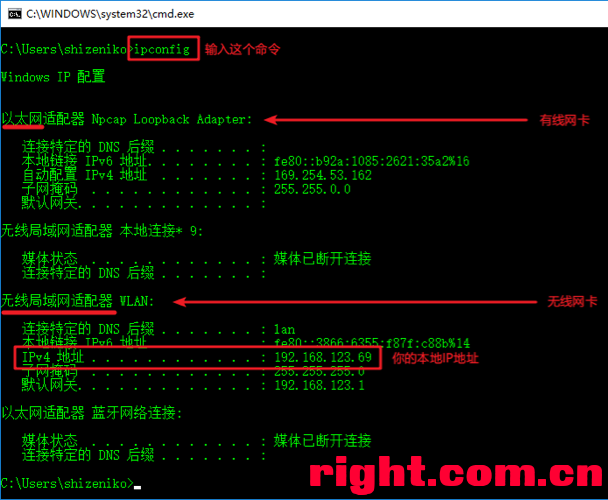
点击最下方的高级按钮,并按提示添加所有人完全控制权限
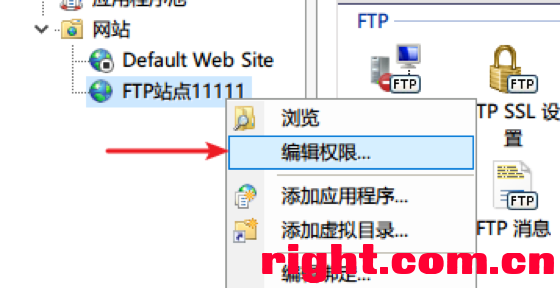
最后,测试FTP效果:(在我的电脑中输入ftp://你的本地IP地址) 最后记得,将Breed.bin放入你的FTP文件夹中!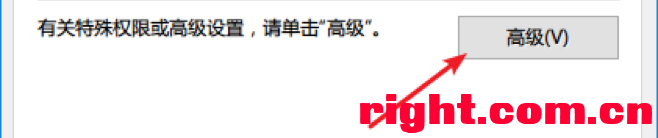
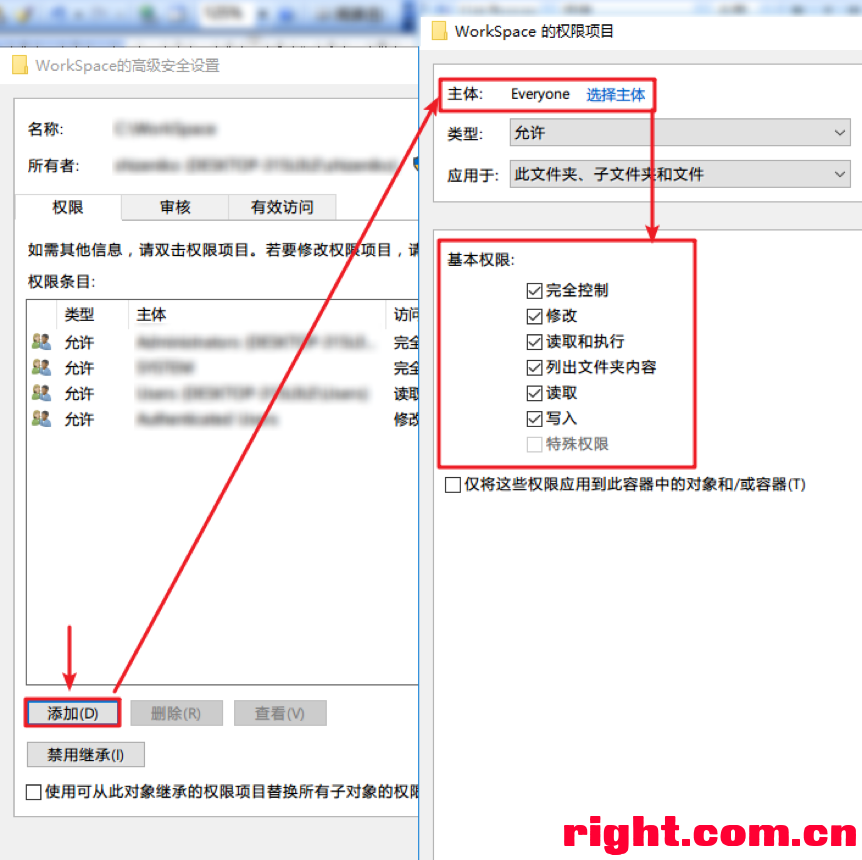
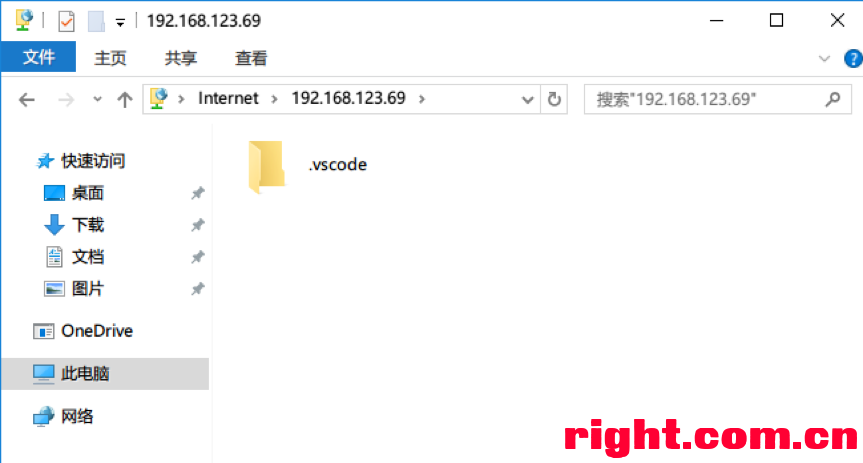
按照以下提示,将breed传入你的路由器内
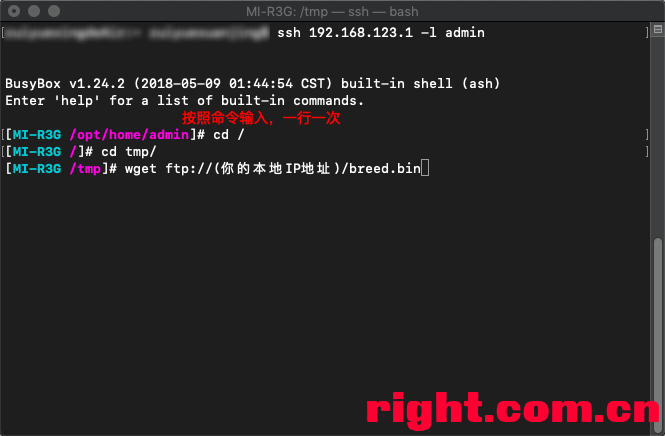
说明:小米路由器内置的命令极少,且不带sftp传输功能(有兴趣的坛友可以自行百度)笔者尝试使用wget+https/curl的方式,无论附带何种参数都提示HTTPS验证错误,因此才使用自建FTP的方式传入breed,
笔者这里没有备份分区表,有能力的坛友可以使用curl命令配合笔者刚刚提到的自建FTP服务器,将分区表上传到自己的电脑中
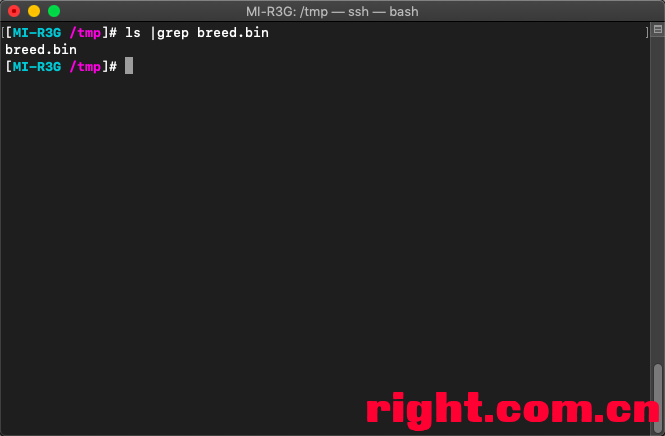
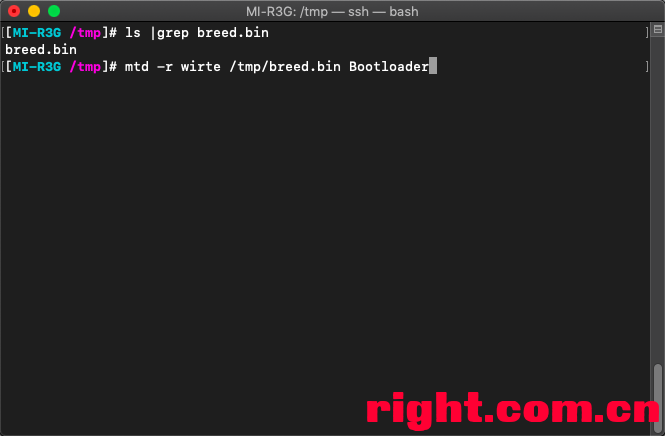
mtd -rwrite /tmp/breed.bin Bootloader
紧接着路由器会进行一系列的重启,耗时约3-10分钟,请耐心等候。笔者在使用有线连接路由器时,路由器会自动进入breed模式,若没有进入,请坛友手动重启路由器使其进入breed模式。
当我们进入breed后,如何刷入路由器固件已经是老生常谈的事情了,笔者这里就不再重复了,刷机前记得备份相关资料即可!
写在后面
到这里,小米路由器R3G已经刷入breed件了。笔者为了这篇教程也算是特意注册了一个账号,结束了自己为期三年的无账号生活,这篇文章也算是回馈各位大牛吧!
文章有一处或多处纰漏,若有不对,欢迎指教!